Rate this article :
This article was useful to you ?
Yes
No
Vous avez noté 0 étoile(s)
Sommaire
Procédure
When you're working on your WordPress website, you can run into problems such as unwanted data being replaced or deleted. To avoid any problems, WP Manager allows you to make an instant backup (snapshot) of your site, which you can restore at any time if you need to.
In this section, we will explain how to create a snapshot of your WordPress site. A snapshot is a temporary backup that you can make at any time and restore if you ever need to.
First, you need to connect to your LWS account and access the shared hosting where your WordPress site is hosted.
Then click on"WP Manager" in the"Software" section of your web hosting.
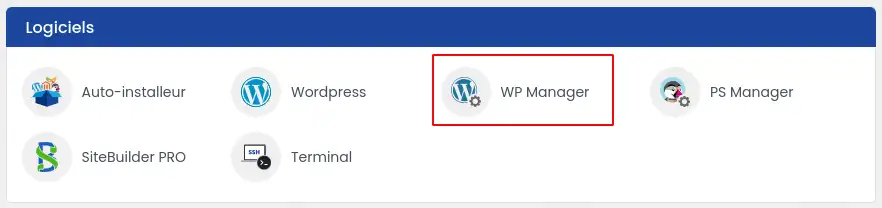
Then click on the"Manage" button for the site you want to back up.
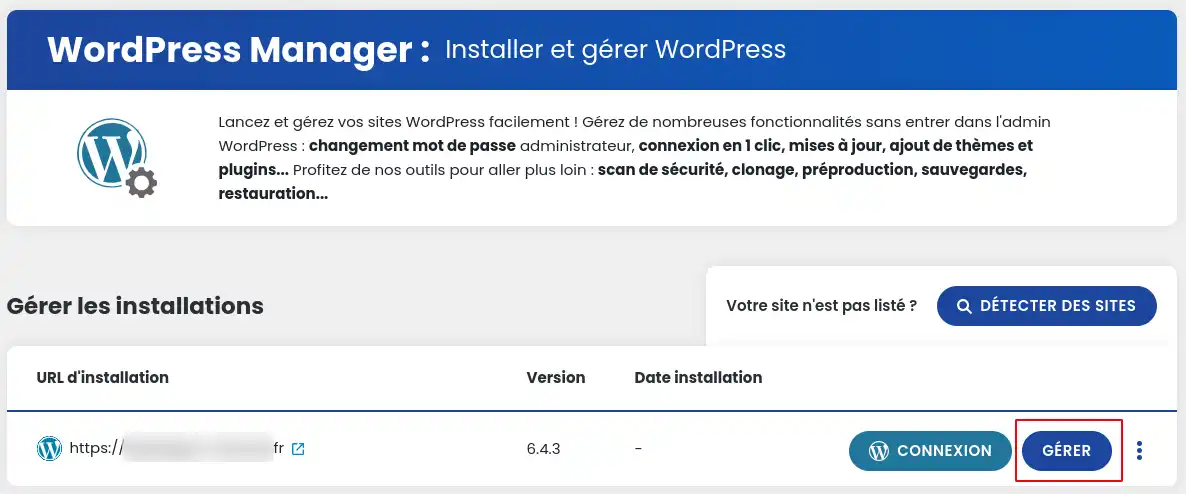
Once in the Manager of your WordPress site, click on the "Backups" tab and then on the "Create a Snapshot" button.
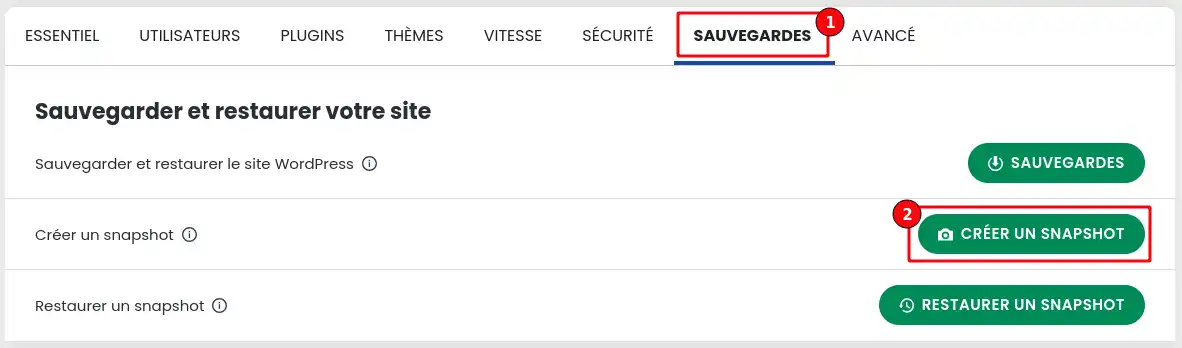
A window will open where you can create a backup of the web files only, the database only or both. You can also enter a short description to make it easier to find the snapshot you want to restore if you need to.
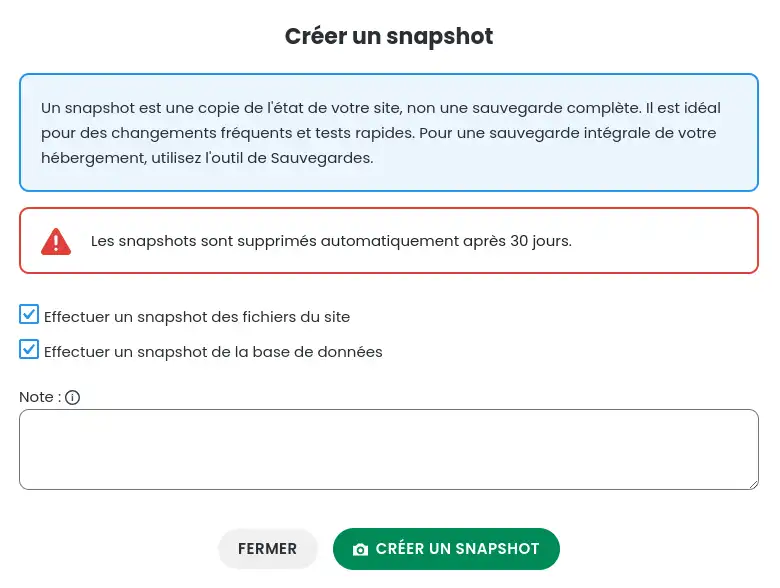
Having shown you how to create a snapshot, we will now show you how to restore it if necessary.
First of all, you need to connect to your LWS account and access the shared hosting where your WordPress site is hosted.
Then click on"WP Manager" in the"Software" section of your web hosting.
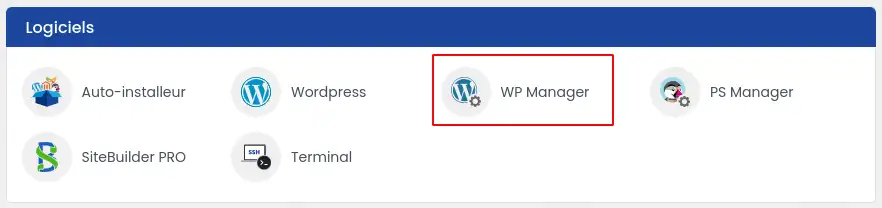
Then click on the"Manage" button for the site you wish to restore.
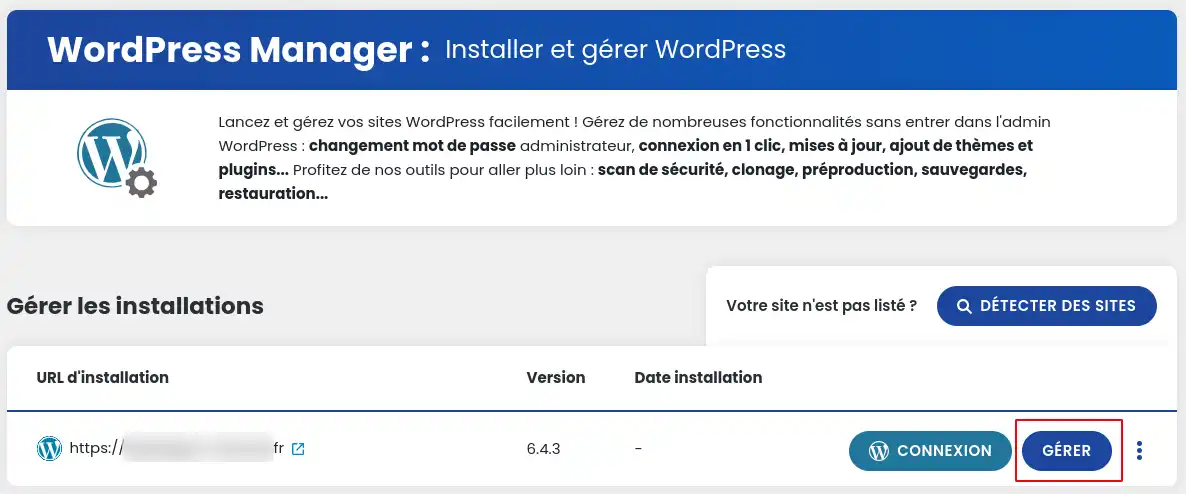
Once in the Manager of your WordPress site, click on the "Backups" tab and then on the "Restore a Snapshot" button.
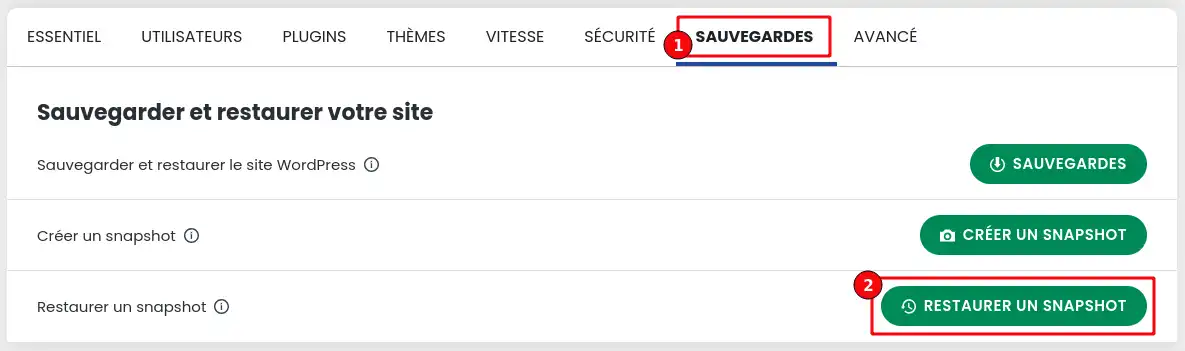
A window will open allowing you to restore a previously created snapshot. To do this, first click on the icon with the three dots (1) of the snapshot you wish to restore, then select the"Restore" option.
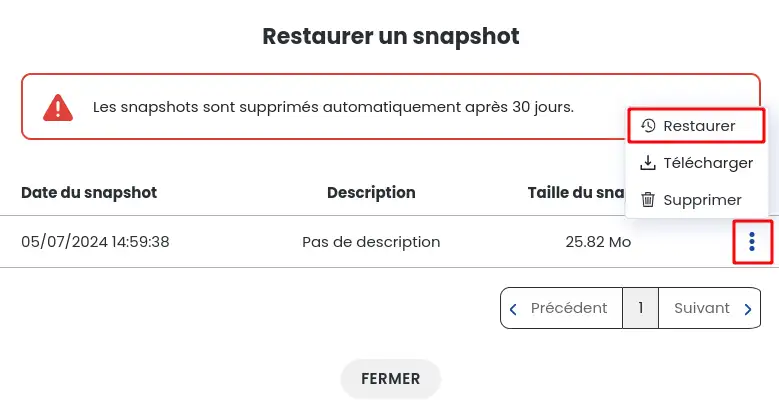
You now know how to :
Whether you're looking to prevent data loss or restore your site after an incident, these essential steps give you peace of mind and control over your online content. Don't forget that snapshots are ephemeral and it's a good idea to create them regularly 👍.
Thank you for reading this article to the end! If you have any questions or would like to share your experience with WP Manager, please feel free to leave a comment below. Your feedback is valuable and can help the whole community! 😊
Rate this article :
This article was useful to you ?
Yes
No
1mn reading
How do I search for Wordpress installations on my hosting?
1mn reading
How do I manage Wordpress users with WP Manager?
1mn reading
How do I manage updates to my Wordpress site using WP Manager?
1mn reading
How do I manage extensions and plugins with WP Manager?