Rate this article :
5/5 | 1 opinion
This article was useful to you ?
Yes
No
Vous avez noté 0 étoile(s)
Sommaire
Procédure
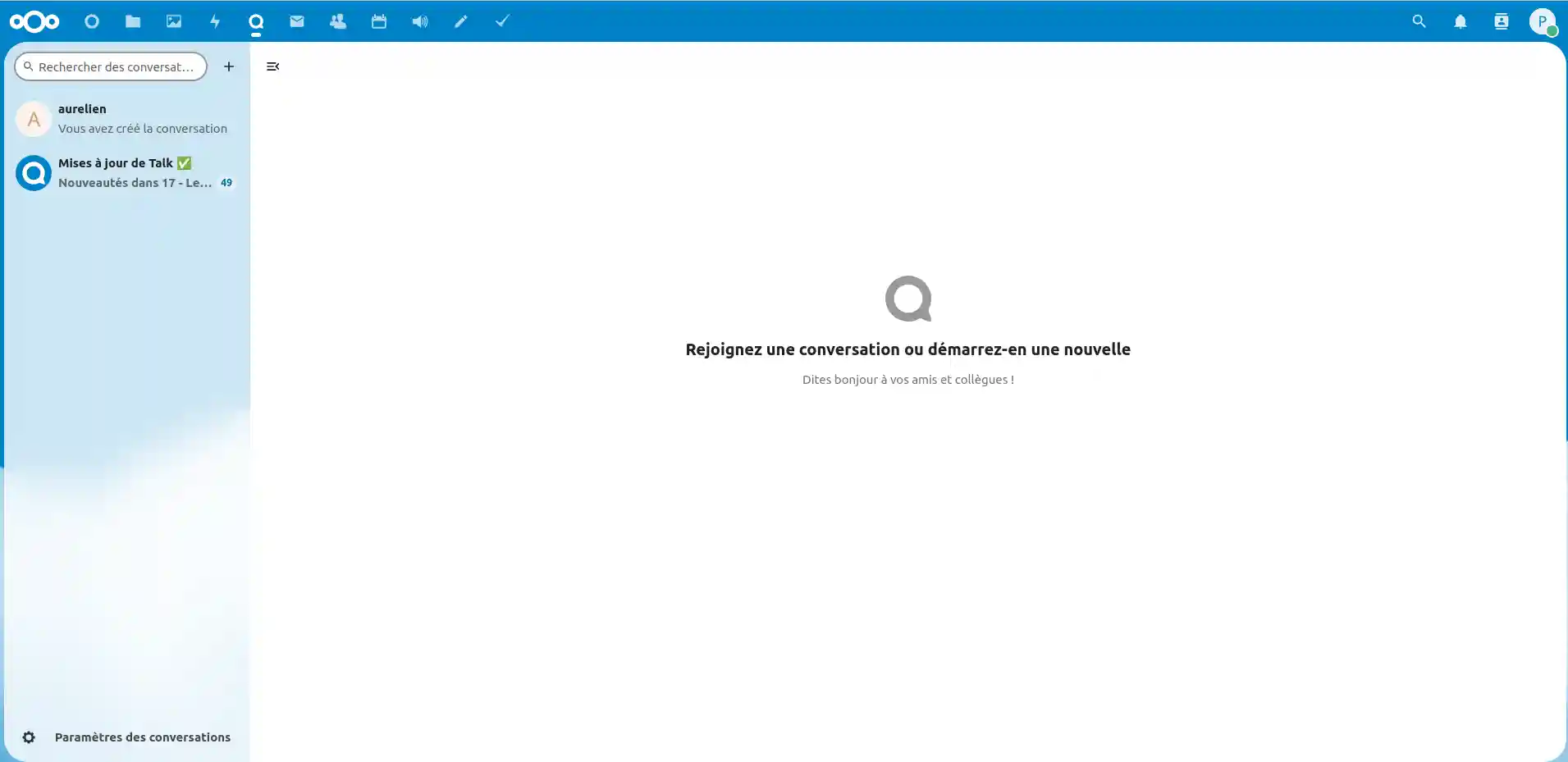
Welcome to our detailed guide to videoconferencing with Talk on the Nextcloud web application. Talk provides an integrated solution for real-time communication, enabling users to collaborate effectively from a distance. In this documentation, we'll explore in detail how to use these features to enhance your business communication. From instant communication via chat to voice and video calls, Talk makes it easy for teams to connect and collaborate seamlessly. Discover the benefits and tips for optimising your communication experience with Talk.
Talk enables real-time voice and video calls, allowing you to connect face-to-face with your colleagues, customers or partners. This facilitates visual communication and adds a human dimension at a distance.
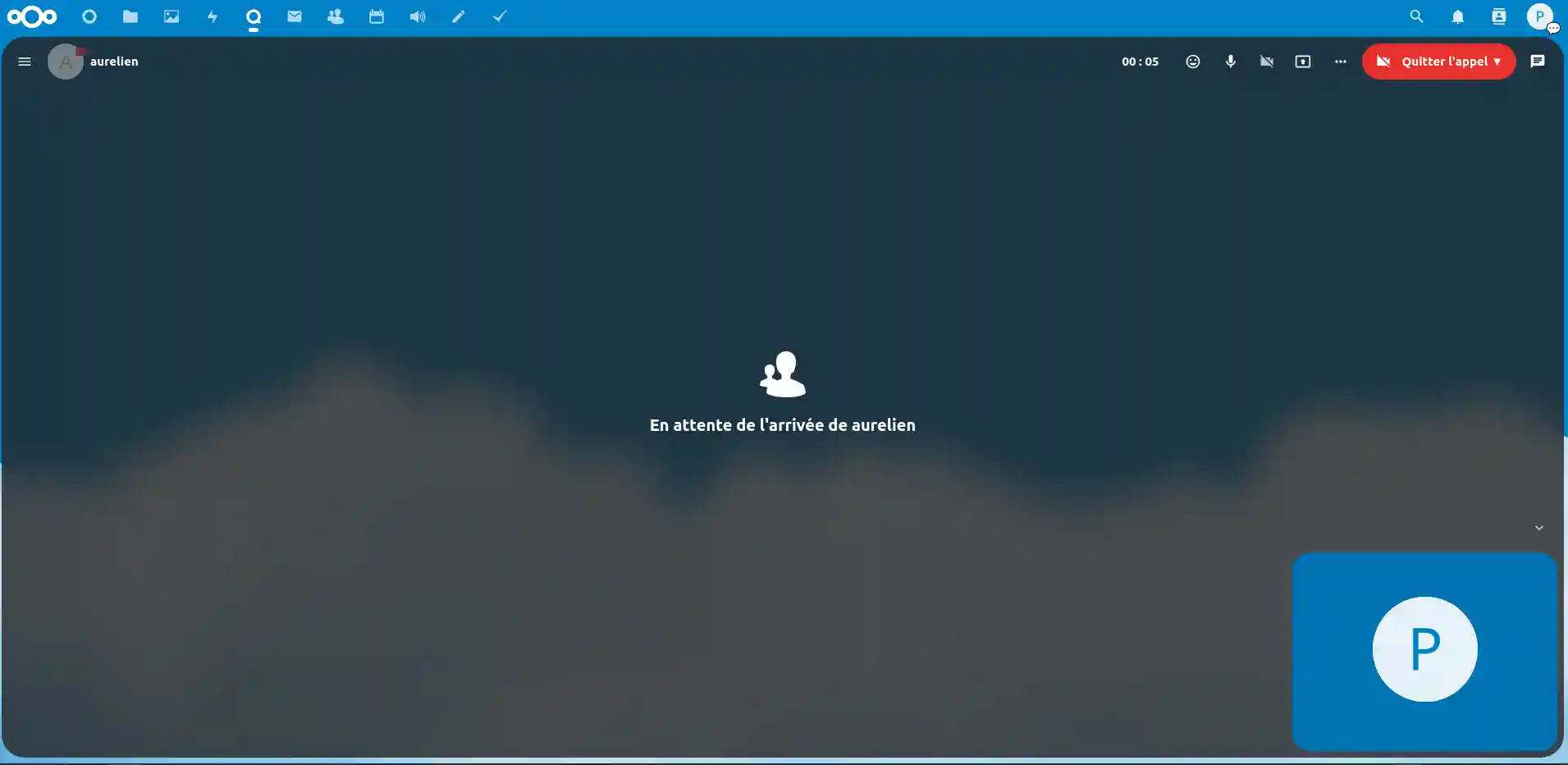
Step 1: Go to the conversation with the person you want to call and press "Start call".
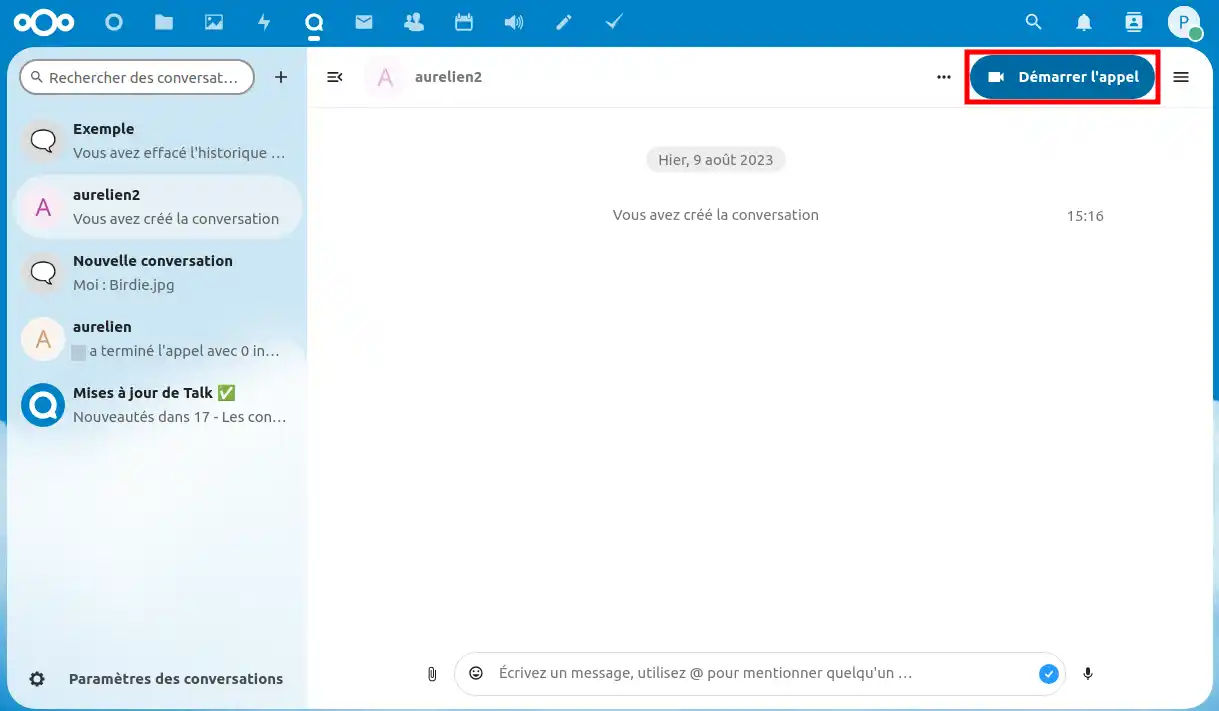
Step 2: The media settings will appear, along with a preview of the camera, if you have activated it.
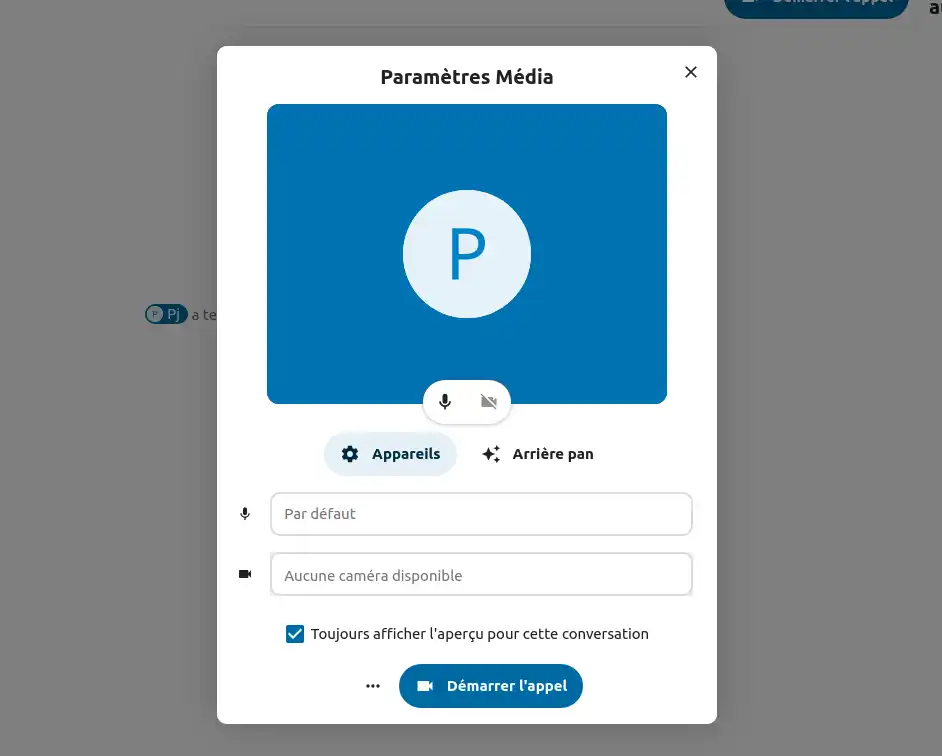
Step 3: You can then choose to call without notification.
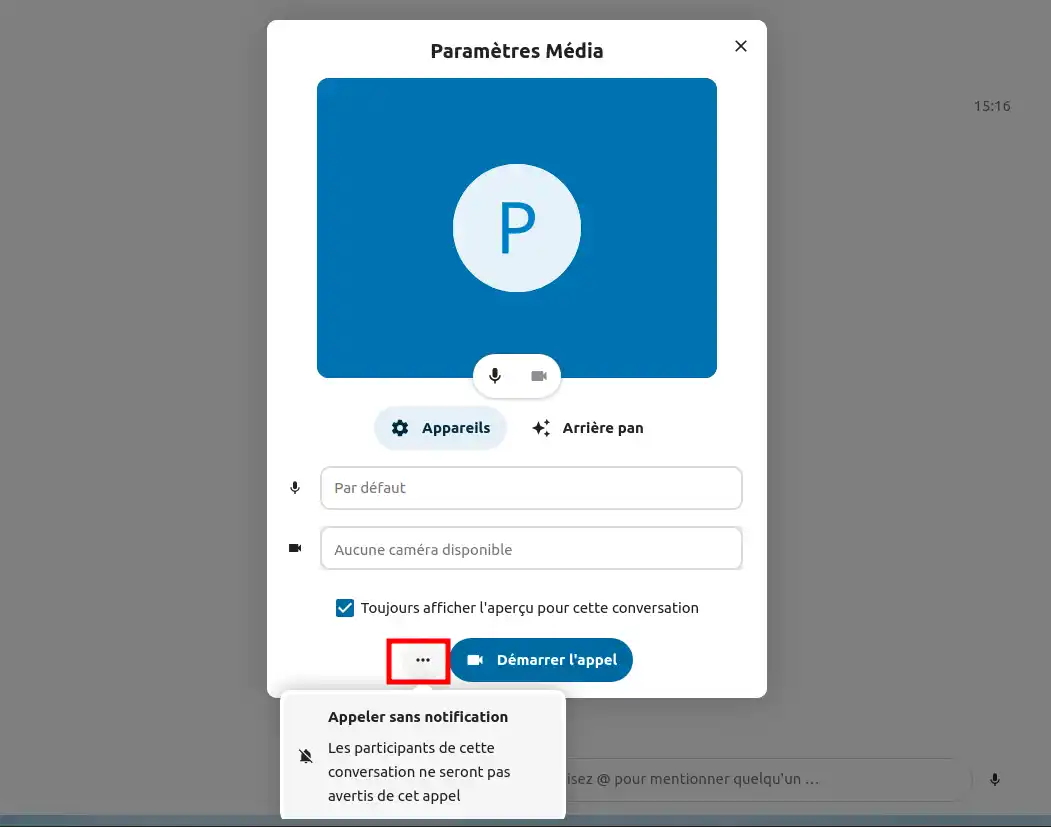
Step 3: You can modify the preview / change the background that will appear during the video call from the "Background" menu.
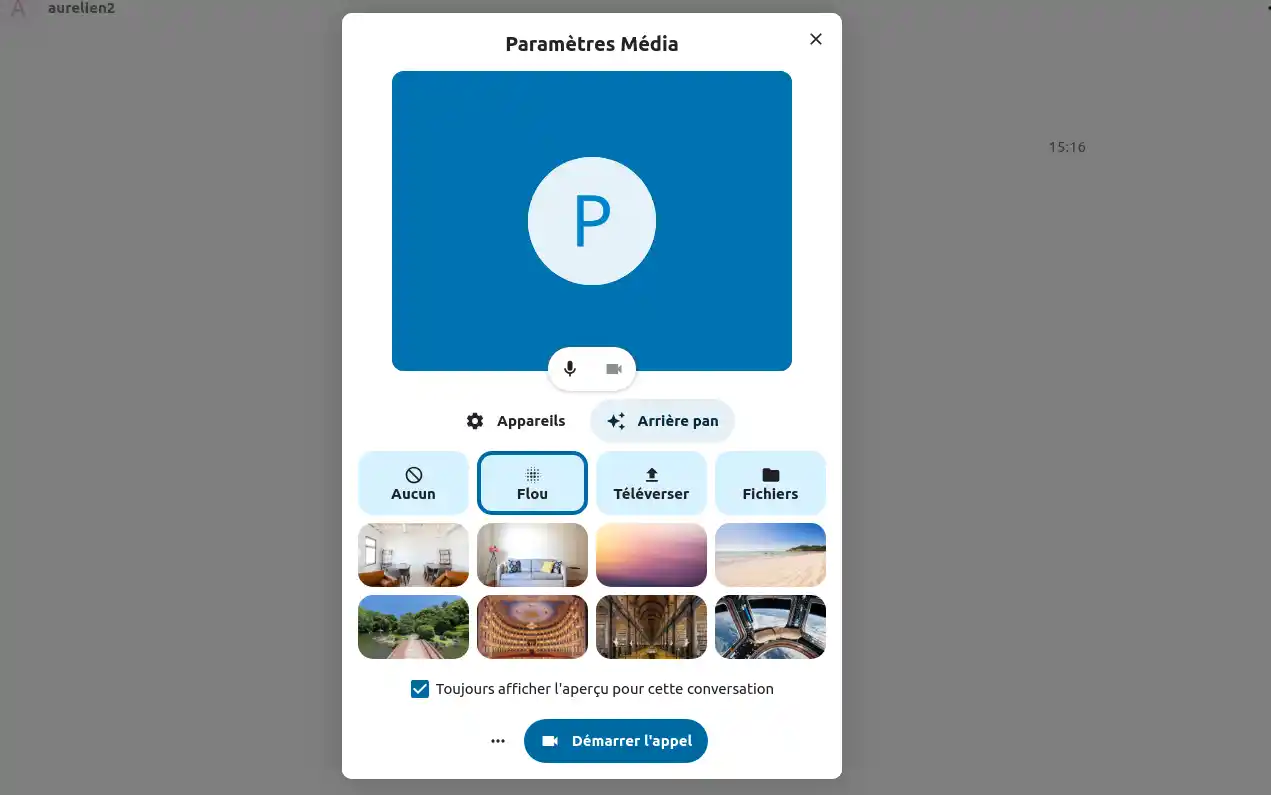
Step 4: Click on "Start call" once you are happy with the settings.
During video calls, you can share your screen for a live presentation.
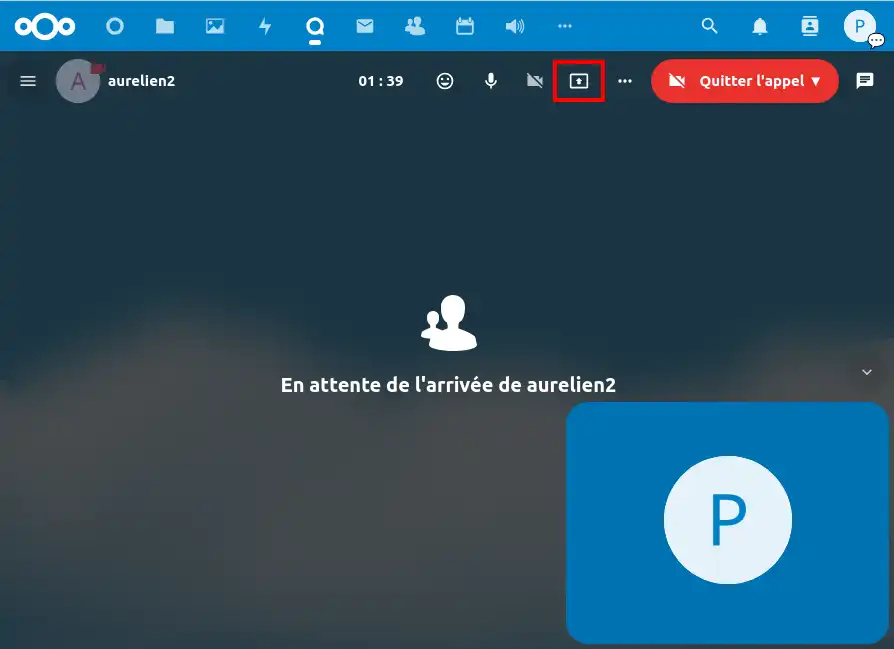
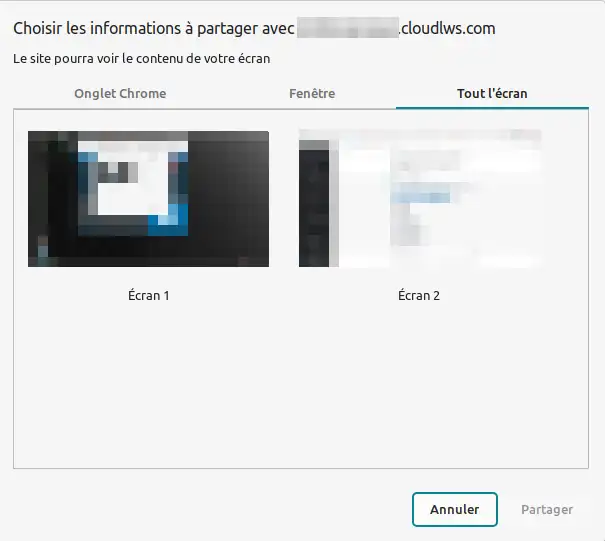
You can also share files from the built-in chat. It allows you to chat during calls without interrupting visual communication.
Step 1 : Click on the chat bubble icon to activate chat
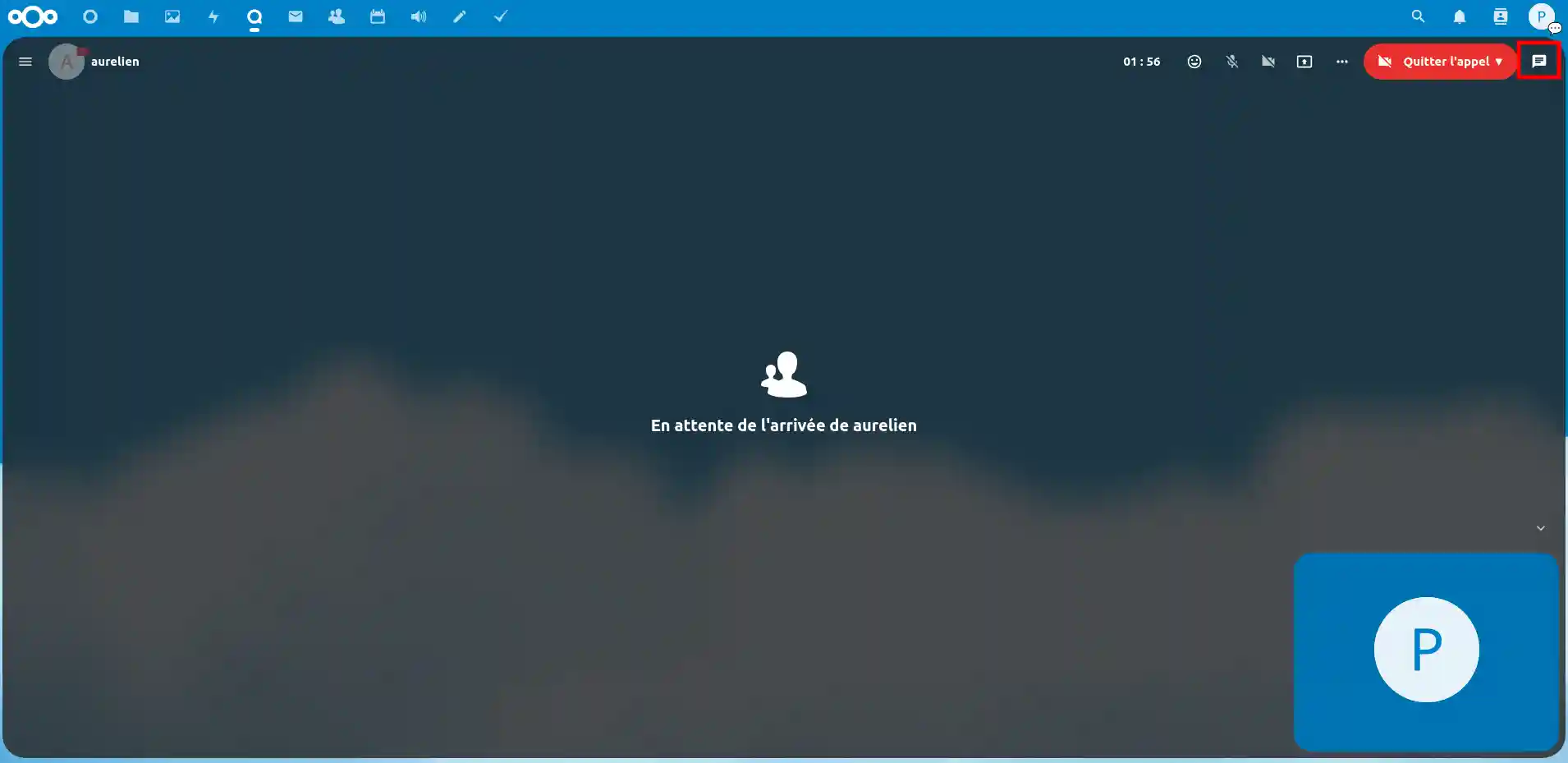
Step 2 : You now have access to the chat. To share files, see step 3.
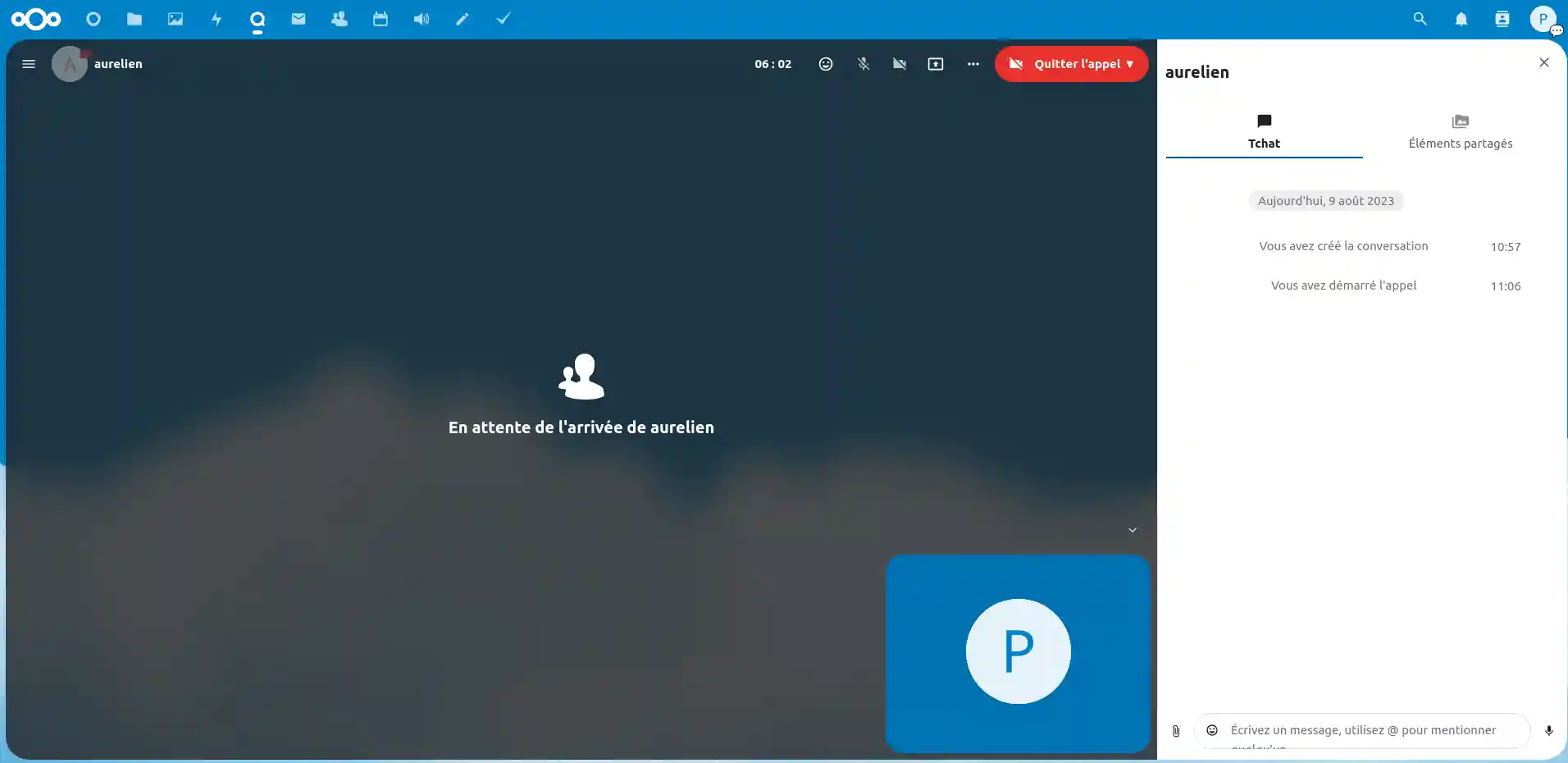
Step 3 : To share a file, click on the paperclip icon to the left of the emojis.
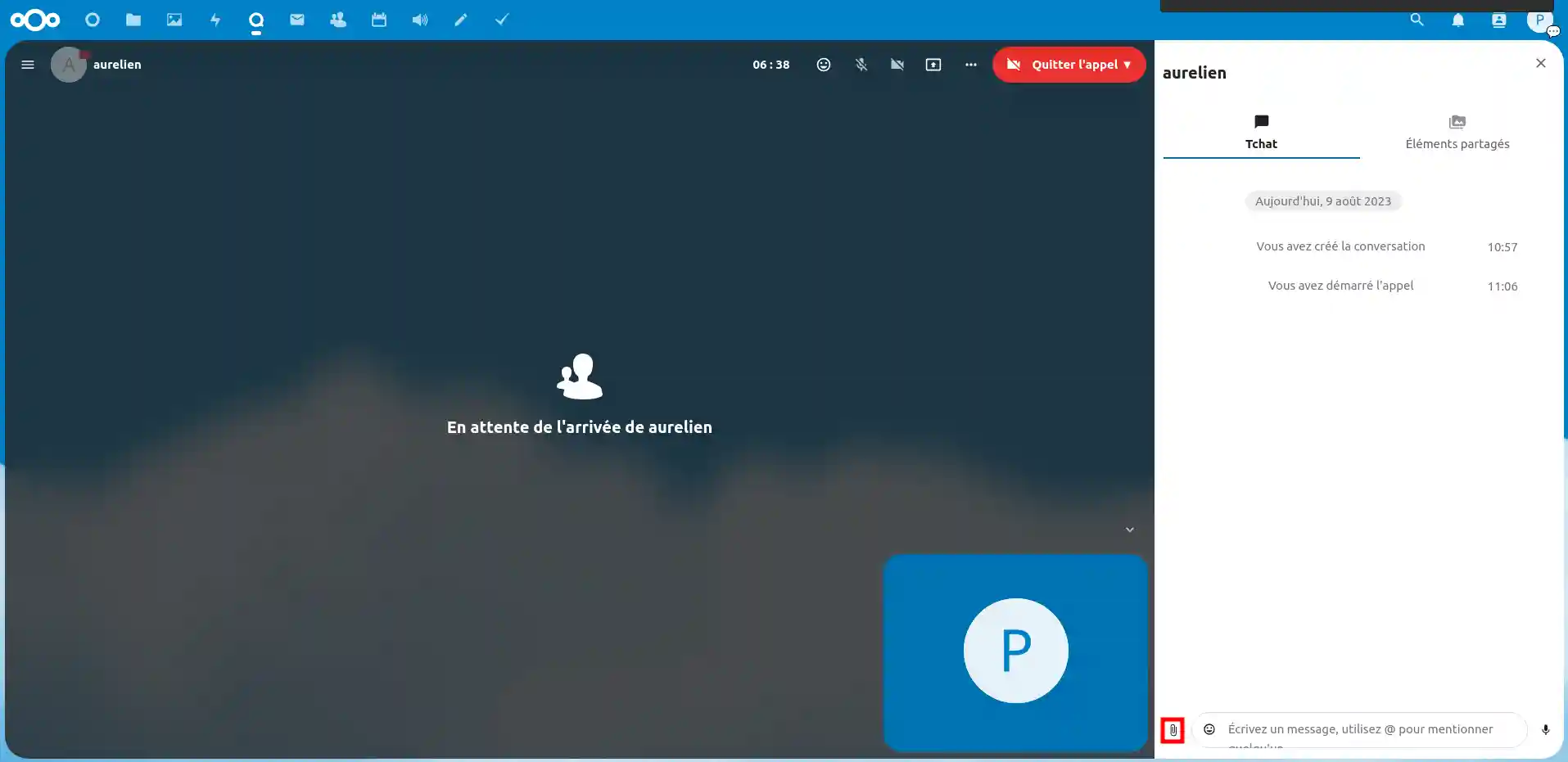
Step 4 : The following menu should appear. Select the action you want to take to share the file.
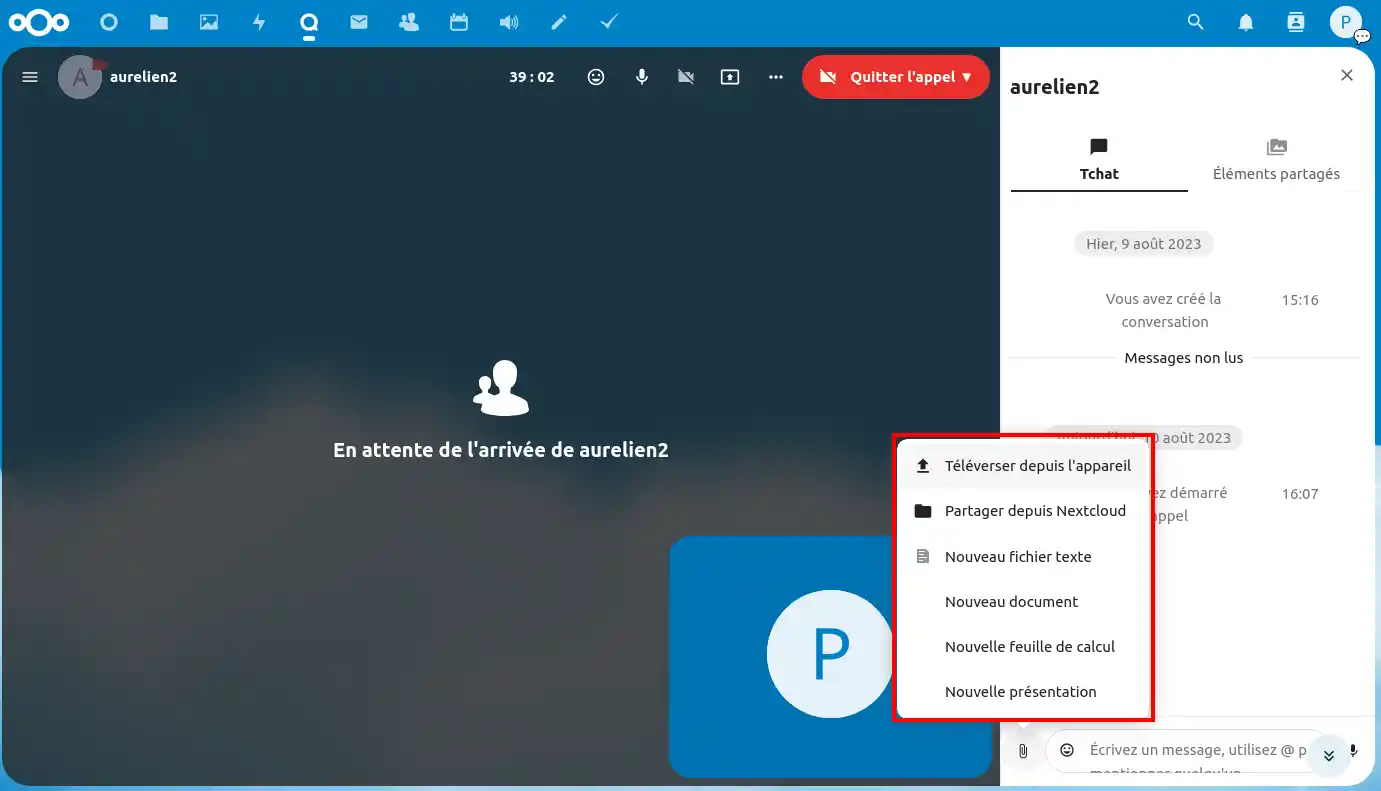
Instant reactions allow you to express emotions in real time, and the "raise your hand" function ensures an orderly exchange. Click on the emoji button and select the reaction that matches yours to share it with the other person(s).
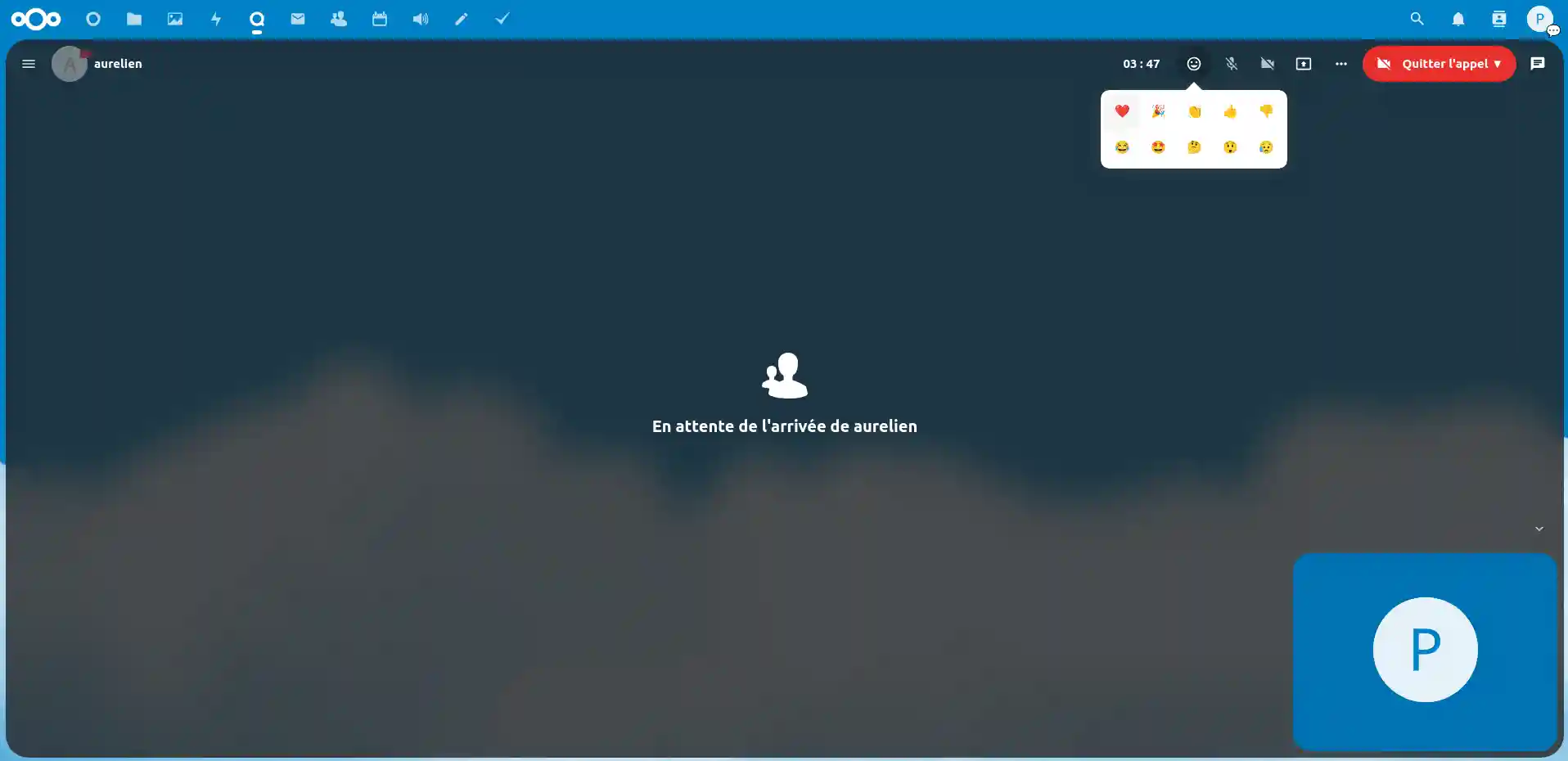
During group calls, the "raise your hand" function allows a participant to signal that they wish to speak. This ensures structured communication and encourages participation from all members.
Step 1: Click on the three small dots and select "Raise your hand". Or press R
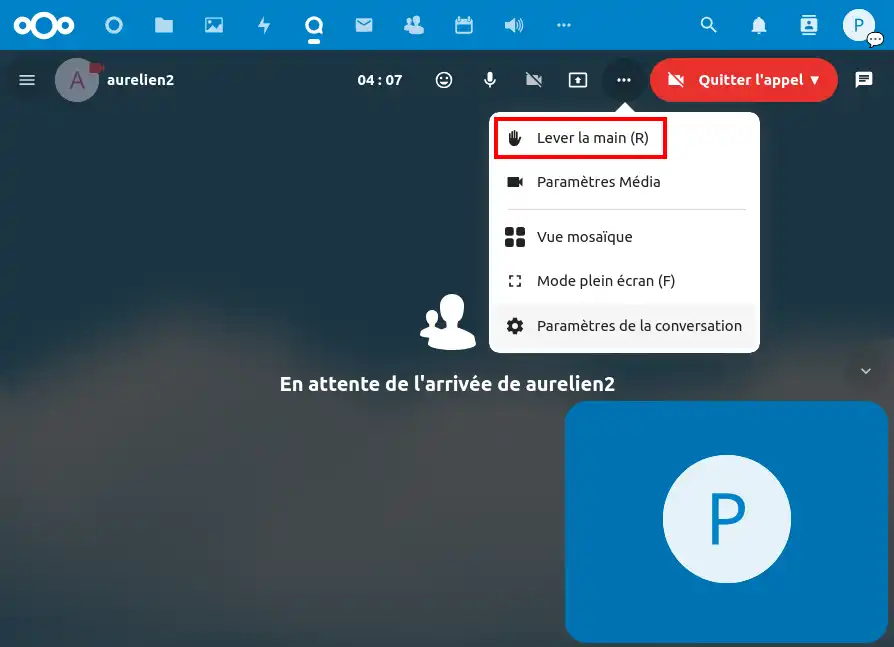
If you experience sound or video problems during calls, check your audio and video device settings. Make sure that microphones and cameras are correctly configured.
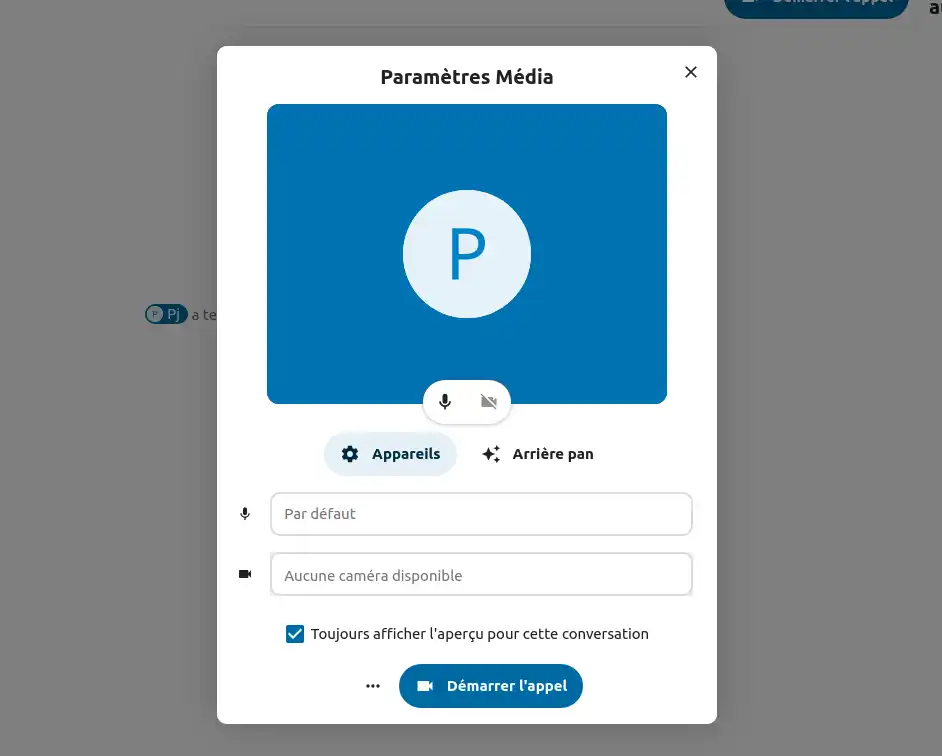
By using chat and video conferencing features with Talk on Nextcloud, you can facilitate real-time communication and improve remote collaboration. From file sharing to voice and video calls, Talk offers a full range of tools for staying connected with your colleagues and collaborators. Optimise your meetings, exchange ideas and make decisions using these advanced features. Continue to explore and take advantage of Talk for effective communication, wherever you are. If you have any further questions or need assistance, please do not hesitate to contact our support team who are available to help you. If you don't already have an online storage plan or would like to upgrade to a cloud storage plan with advanced features, please see this documentation to place your order, and find information about Nextcloud and Nextcloud Pro plans here.
Rate this article :
5/5 | 1 opinion
This article was useful to you ?
Yes
No
9mn reading
How to designate a user as a Nextcloud Pro manager
11mn reading
OnlyOffice on Nextcloud: The Integrated Editor for Increased Productivity
14mn reading
Customise your Nextcloud cloud storage: your logo, your wallpaper,
11mn reading
Communication with Talk: Discussion interface on Nextcloud Pro