Rate this article :
5/5 | 1 opinion
This article was useful to you ?
Yes
No
Vous avez noté 0 étoile(s)
Sommaire
Procédure
Forgot your WordPress password?
This article is for you! We suggest 3 ways to reset your WordPress password:
Reset your WordPress password by email (Beginner method)
Resetting your WordPress password via PHPMyAdmin (Intermediate method)
Resetting your WordPress password via FTP (Expert method)
The various steps presented in this article were carried out from the LWS customer area corresponding to the shared hosting packages.
1. Go to your WordPress administration login interface and click on"Forgot your password?
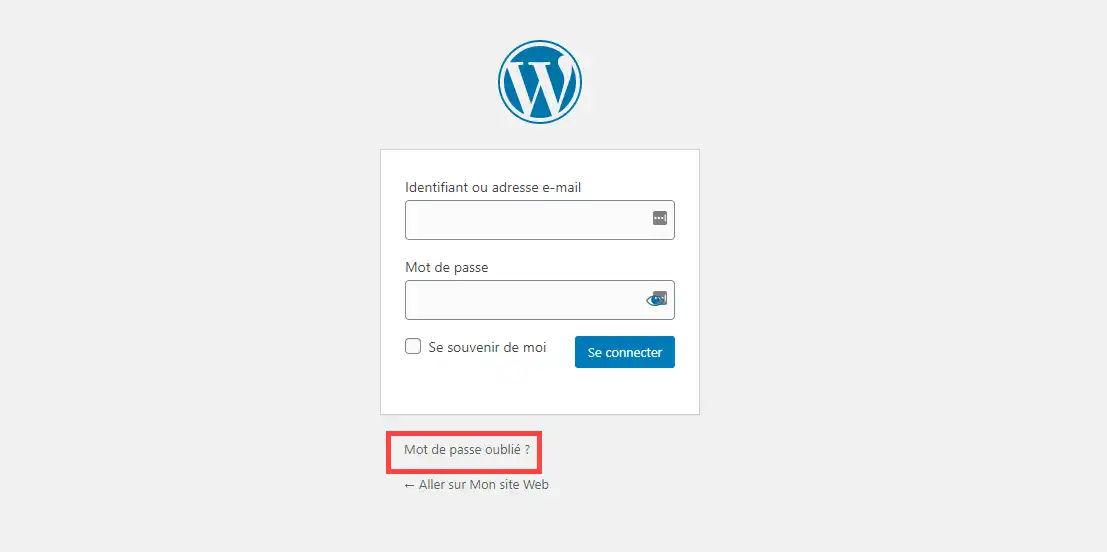
2. Enter the username or email address attached to your WordPress account and click on the"Generate a password" button.
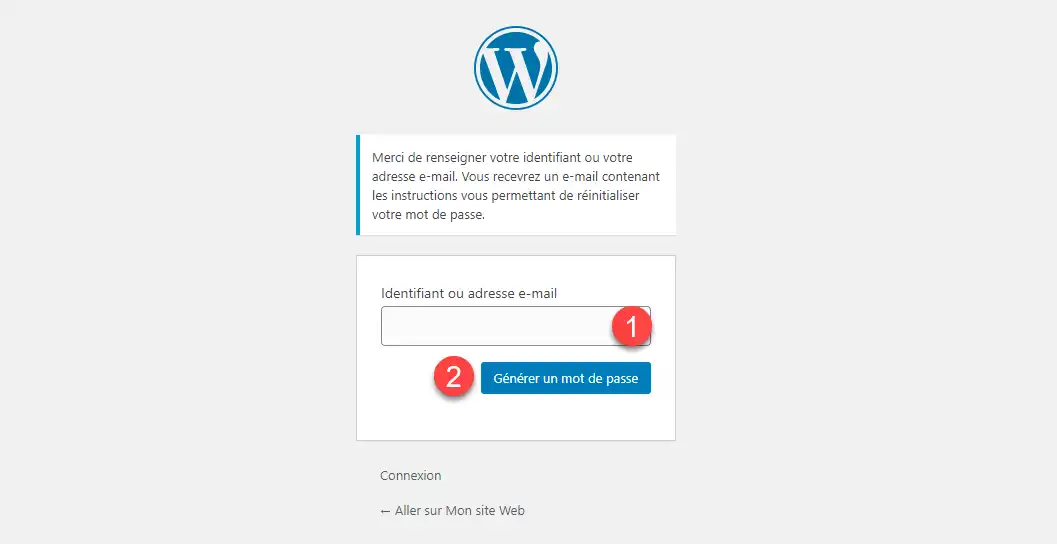
3. Check your inbox. You should receive a link allowing you to reset the password.
1. Go to your customer area and click on the"Manage" button corresponding to the package where the WordPress site is located.
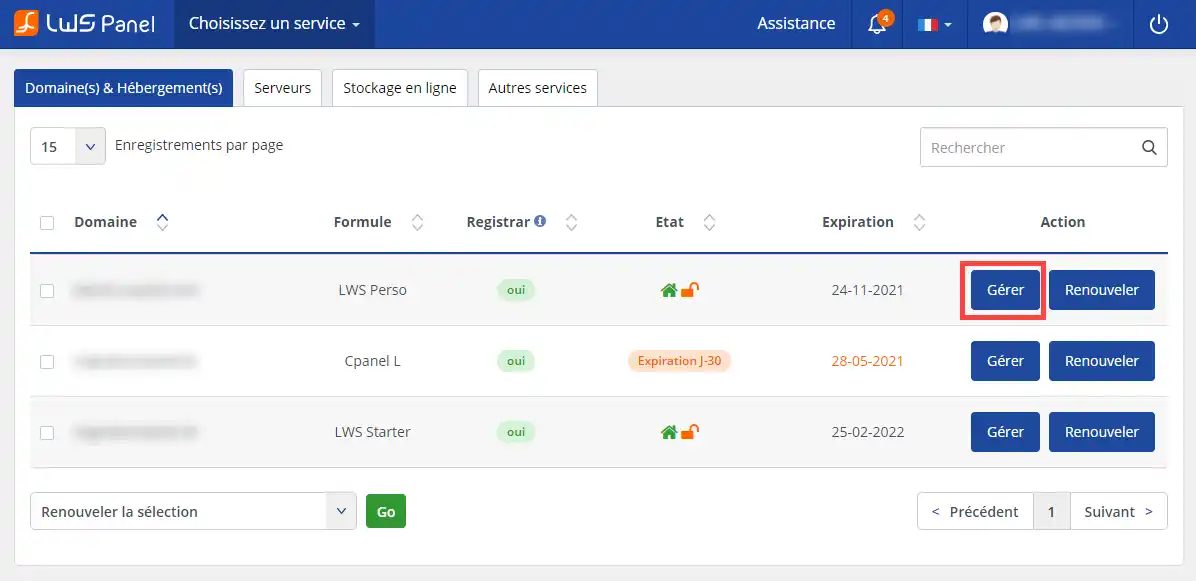
2. In the"Database & PHP" section, click on the"MySQL & PHPMyAdmin" button.
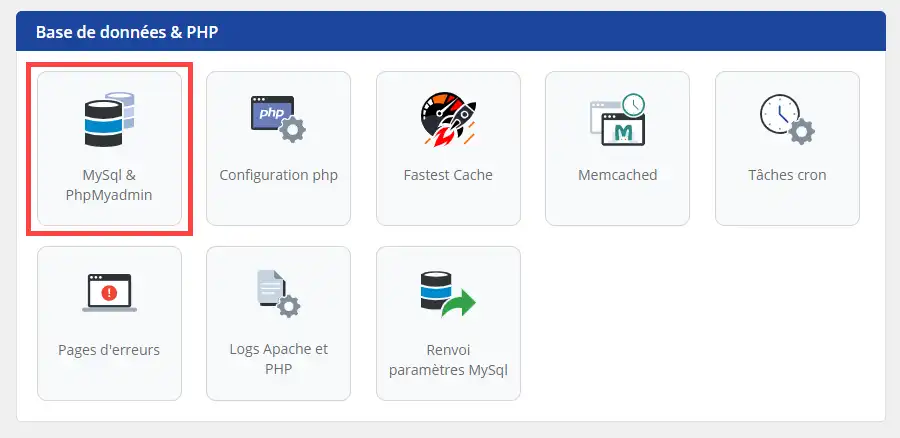
3. Click on the button to access the"PHPMyAdmin" interface.
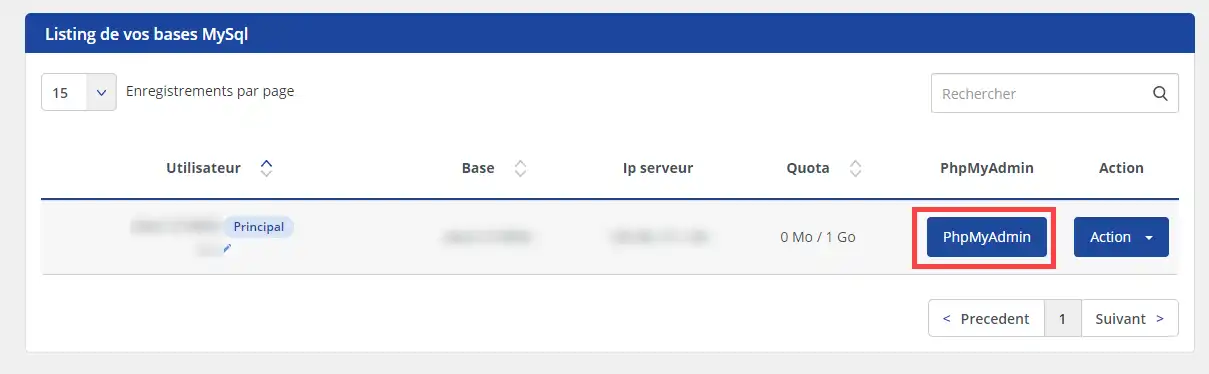
4. Enter your database login and password and click"Run" to connect.
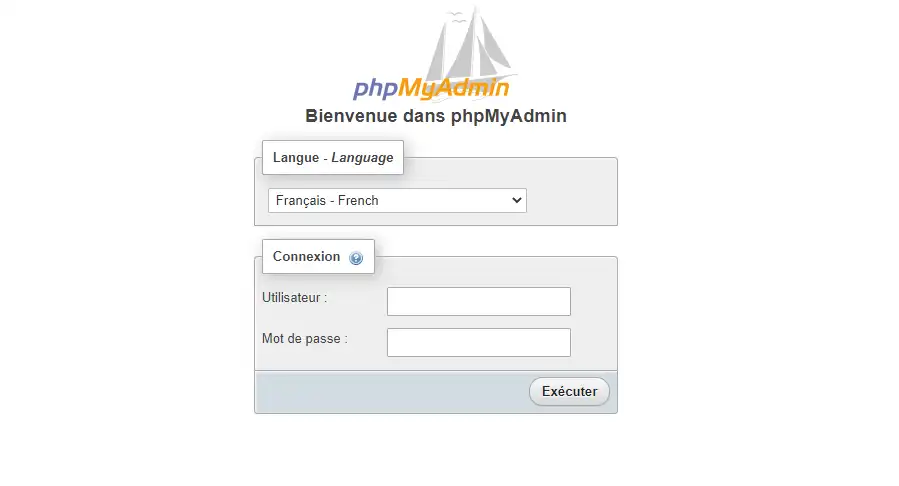
5. Deploy your database and click on the"wp_users" table, then in the list that appears, identify the administrator account for your website. Once you have identified the administrator, click on the"Edit" tab in front of the relevant line.
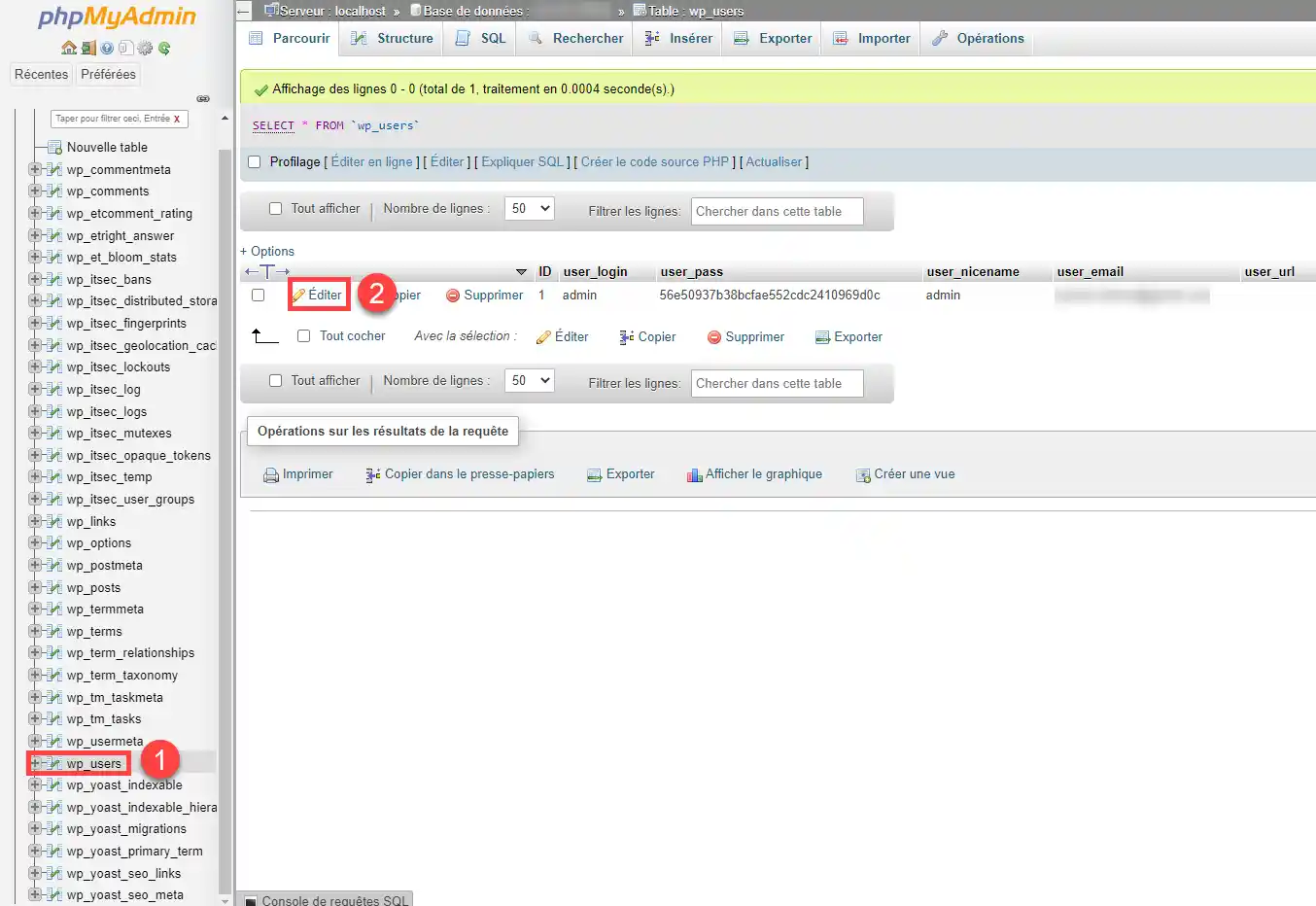
6. In the"user_pass" field, select the"MD5" function and enter the password you want. Select"Save" then click on the"Run" button.
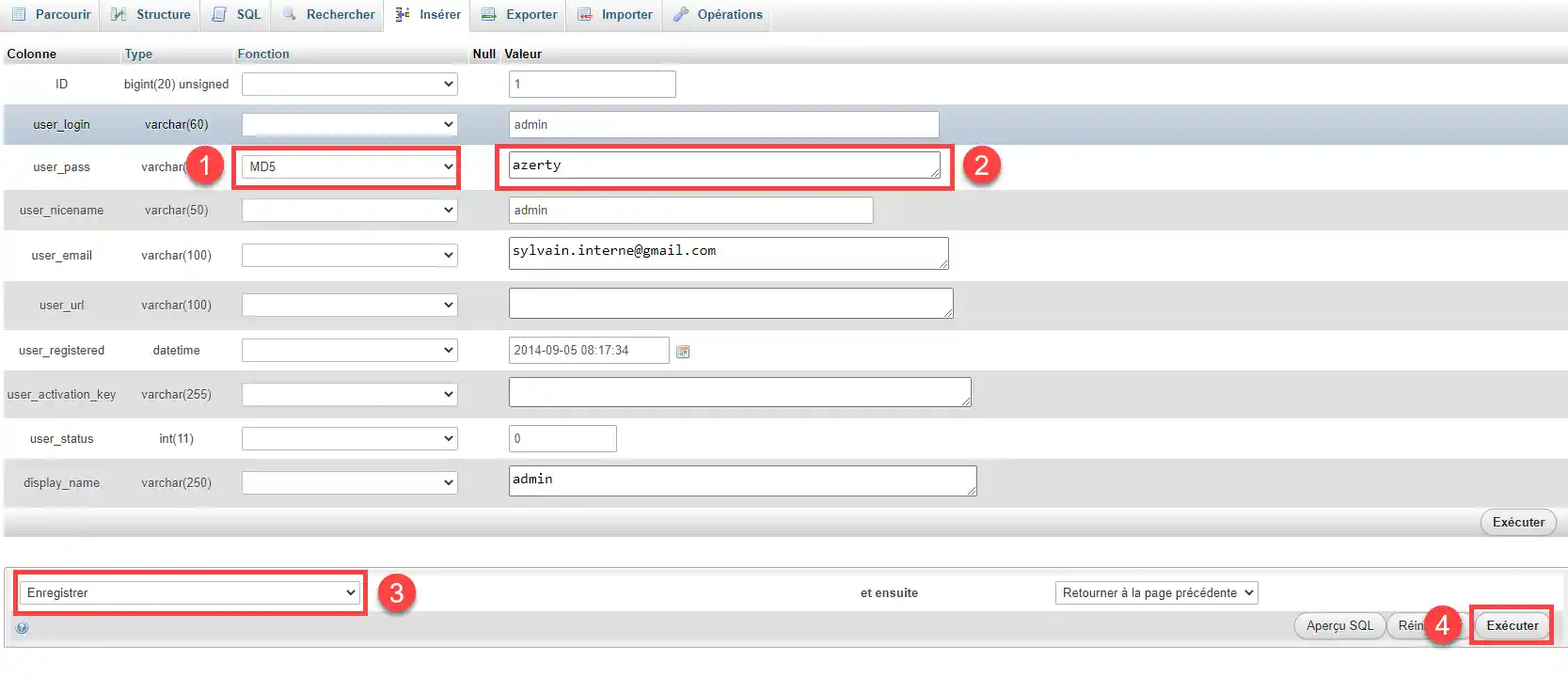
1. Log in to your LWS customer area and click on the"Manage" button corresponding to the package where the WordPress site is located.
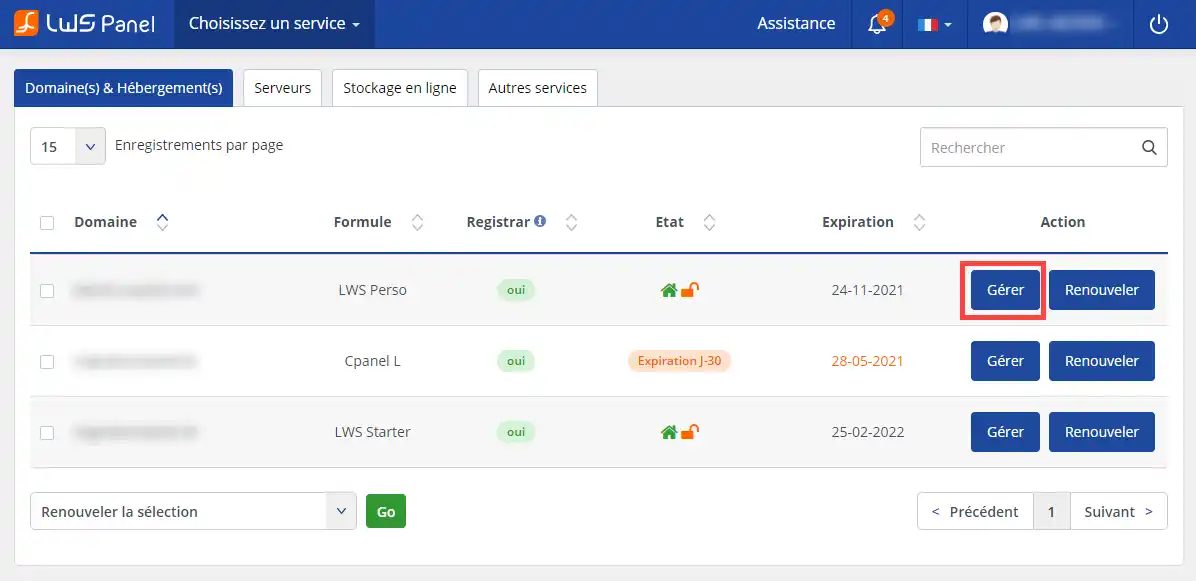
2. In the"Files" section, click on the"File Manager" button.
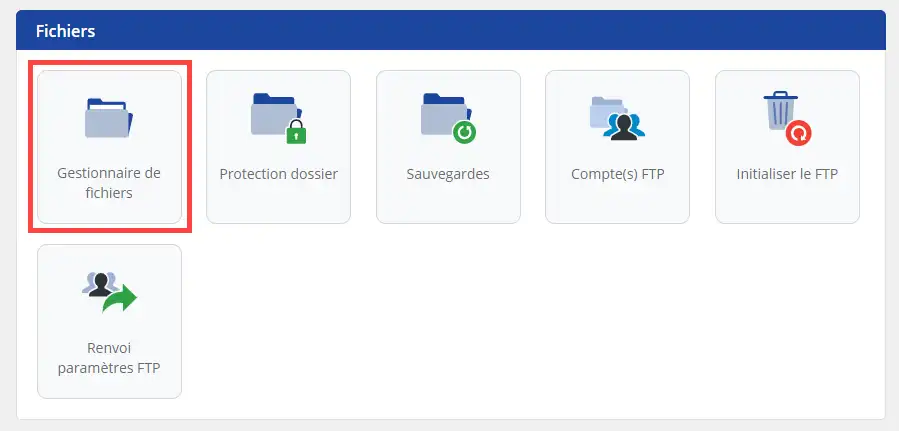
3. Use the left-hand side of the file manager to navigate through the various directories (1) and to access the directory of the theme currently used by your site (example: /wp-content/themes/theme-name). When the contents of the directory are displayed on the right-hand side, click on the"functions.php" file (2) and the"Modify" menu (3).
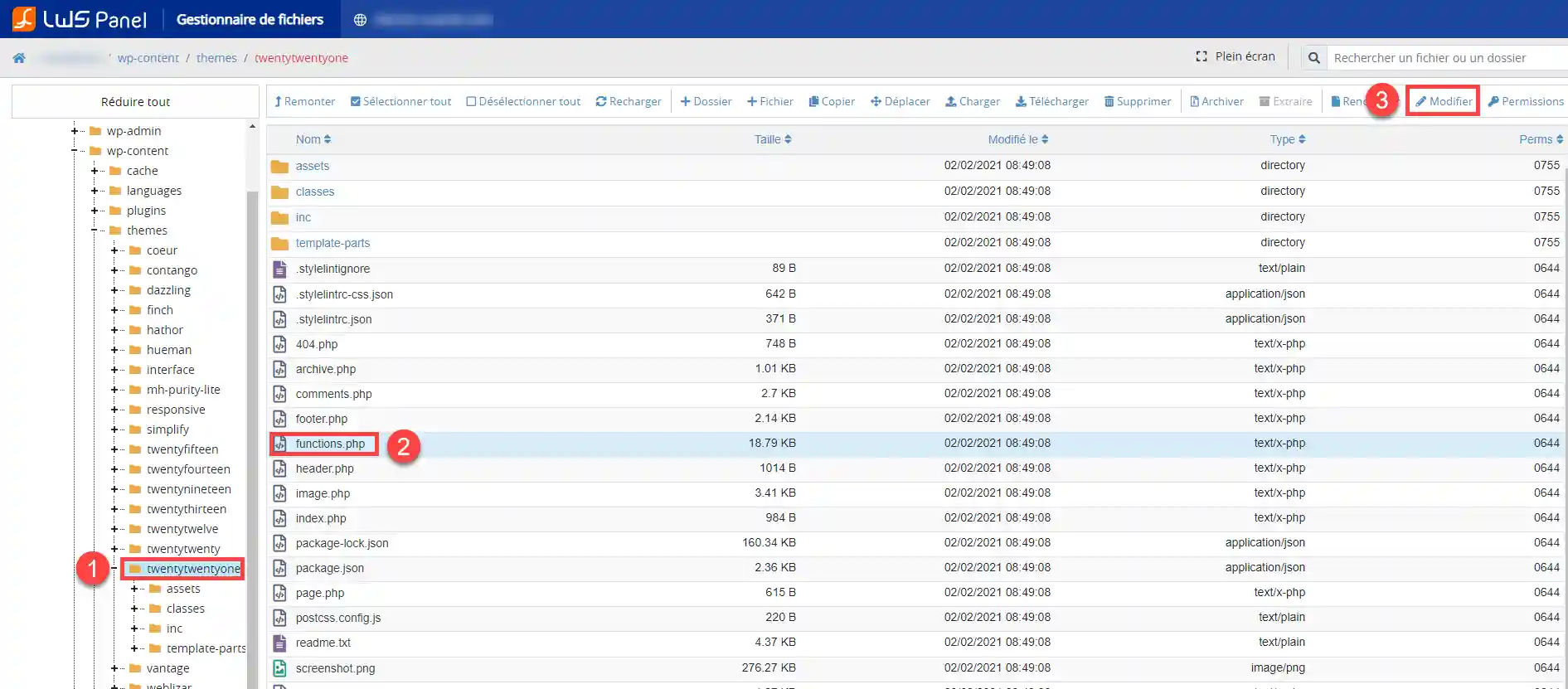
4. Place the following lines of code at the beginning of your"functions.php" file. Note that it is advisable to make a backup of your original file before changing the configuration.
<?php $user_id = 1; $password = 'azerty'; // Set the password you want wp_set_password( $password, $user_id ); ?>
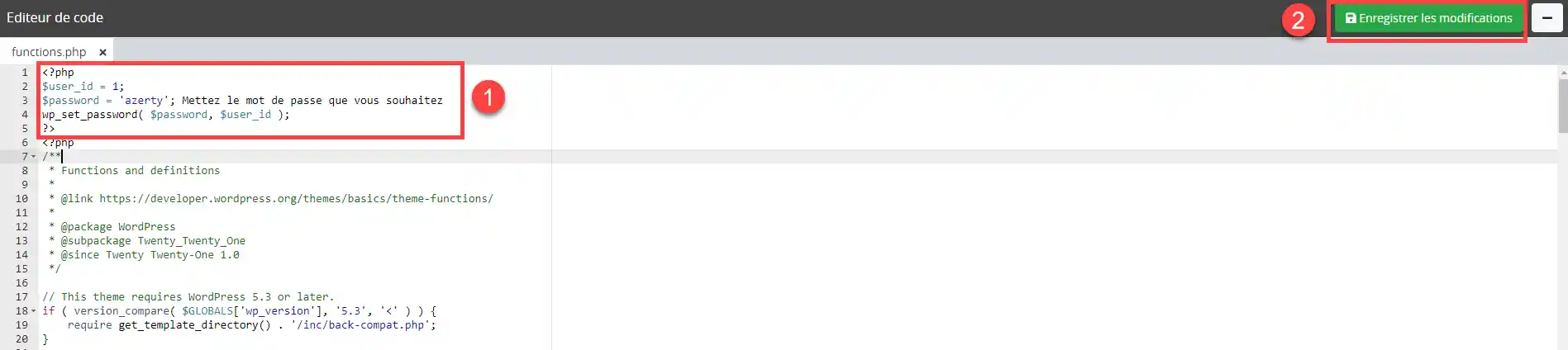
Make sure you remove these lines of code once you've logged in.
You can now reset your WordPress site password with LWS. There are 3 steps so that you can connect to your dashboard again.
Don't hesitate to share your comments and questions!
Rate this article :
5/5 | 1 opinion
This article was useful to you ?
Yes
No
2mn reading
0mn reading
Error connecting to the database on Wordpress
2mn reading
Our Wordpress packages
1mn reading
Getting started with Wordpress